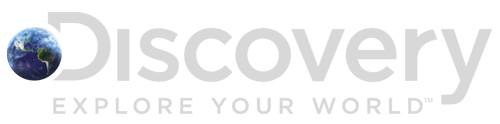Production Guide Menu
Production Stills
PRODUCTION STILL IMAGES
Production Still Images and a new Photo Caption Log will be delivered together in a zip file and uploaded to the Producer’s Portal. Producers will no longer upload to google drives or other repositories, although some projects currently in-flight may close out using the previous process – please consult with Production_Ops@discovery.com if you have questions.
Please see above for overview presentation, photo caption log template, and guidelines.
INSTRUCTIONS:
-
- When images for a given episode are ready for delivery, please complete the Photo Caption Log. Template is posted in the Production Guide.
- Images & Photo Caption Log should be together in a single zip file, with no sub-directories. Filenames in the Photo Caption Log should match exactly the image file names, including file extension. Number of images in zip file and number of records in photo caption log should match.
- Upload to Producer’s Portal under applicable episode, to the Deliverable Type “Production Stills & Log”.
DO NOT MOVE OR DELETE
Image Specifications
Discovery Networks (US)
- Minimum 30 images per episode but more pics may be required depending on the show. Please contact your network photo manager for questions.
- 300 dpi
- Must be .jpg format
- Minimum size of 4000 px on shortest side
- No phone images or screen grabs
- No stock images (unless approved or necessary for networks like Investigation Discovery)
Discovery Networks International (DNI)
- Minimum 30 images per episode but more pics may be required depending on the show. Please contact your network photo manage
- Minimum of 20 stills per episode & 10 generic shots to promote the show as a whole
- 300 dpi
- RAW or .jpg with minimum size of 4000 px on shortest side
- Landscape preferred
- No phone images or screengrabs
- Stock images (Editorial) or other images from 3rd parties only if cleared for promotional use outside of the programme and relevant to programme content.
Image Guidelines
|
ASIA-Guide-English-Marketing-Material-Guide.doc
application/mswordASIA-Guide-English-Marketing-Material-Guide.doc Download Copy Link 724 KB 2022-05-02 May 2, 2022 2022-05-02 May 2, 2022 |
724 KB | May 2, 2022 |
|
Discovery-Photo-Caption-Log.xlsx
application/vnd.openxmlformats-officedocument.spreadsheetml.sheetDiscovery-Photo-Caption-Log.xlsx Download Copy Link 59.57 KB 2022-06-09 June 9, 2022 2022-06-09 June 9, 2022 |
59.57 KB | June 9, 2022 |
|
DSC-SCI-SPC-Style-Guide.pdf
application/pdfDSC-SCI-SPC-Style-Guide.pdf Open Download Copy Link 527.9 KB 2022-03-23 March 23, 2022 2022-03-23 March 23, 2022 |
527.9 KB | March 23, 2022 |
|
DSC-TLC-APL-SCI-ID-MT-Unit-Still-Guidelines.docx
application/vnd.openxmlformats-officedocument.wordprocessingml.documentDSC-TLC-APL-SCI-ID-MT-Unit-Still-Guidelines.docx Download Copy Link 4.56 MB 2022-08-11 August 11, 2022 2022-08-11 August 11, 2022 |
4.56 MB | August 11, 2022 |
|
FN_CC_StillPhotoDeliverables_v2.pdf
FN_CC_StillPhotoDeliverables_v2.pdf application/pdfFN_CC_StillPhotoDeliverables_v2.pdf Open Download Copy Link 712.87 KB 2023-12-08 December 8, 2023 2023-12-08 December 8, 2023 |
712.87 KB | December 8, 2023 |
|
HGTV-Show-Stills-Deliverables-Guide_v2.pdf
HGTV Show Stills Deliverables Guide_v2.pdf application/pdfHGTV Show Stills Deliverables Guide_v2.pdf Open Download Copy Link 1.39 MB 2023-12-08 December 8, 2023 2023-12-07 December 7, 2023 |
1.39 MB | December 7, 2023 |
|
ID_UnitStill_Guide_2021_Update_11_19_21.pdf
application/pdfID_UnitStill_Guide_2021_Update_11_19_21.pdf Open Download Copy Link 2.85 MB 2022-03-17 March 17, 2022 2022-03-17 March 17, 2022 |
2.85 MB | March 17, 2022 |
|
Image-Management-Best-Practices-Webinar.mp4
video/mp4Image-Management-Best-Practices-Webinar.mp4 Open Download Copy Link 15.41 MB 2022-03-17 March 17, 2022 2022-03-17 March 17, 2022 |
15.41 MB | March 17, 2022 |
|
Image-Management-Guide-March-2022.pdf
application/pdfImage-Management-Guide-March-2022.pdf Open Download Copy Link 1.58 MB 2022-03-25 March 25, 2022 2022-03-25 March 25, 2022 |
1.58 MB | March 25, 2022 |
|
International_ProductionStillsGuidelines_FactualSport.pdf
application/pdfInternational_ProductionStillsGuidelines_FactualSport.pdf Open Download Copy Link 7.7 MB 2022-05-05 May 5, 2022 2022-05-05 May 5, 2022 |
7.7 MB | May 5, 2022 |
|
International_ProductionStillsGuidelines_LifestyleEntertainment.pdf
application/pdfInternational_ProductionStillsGuidelines_LifestyleEntertainment.pdf Open Download Copy Link 2.64 MB 2022-05-05 May 5, 2022 2022-05-05 May 5, 2022 |
2.64 MB | May 5, 2022 |
|
ItalyProductionStillsGuidelines_FactualSport.pdf
application/pdfItalyProductionStillsGuidelines_FactualSport.pdf Open Download Copy Link 10.16 MB 2022-05-05 May 5, 2022 2022-05-05 May 5, 2022 |
10.16 MB | May 5, 2022 |
|
ItalyProductionStillsGuidelines_LifestyleEntertainment.pdf
application/pdfItalyProductionStillsGuidelines_LifestyleEntertainment.pdf Open Download Copy Link 5.09 MB 2022-05-05 May 5, 2022 2022-05-05 May 5, 2022 |
5.09 MB | May 5, 2022 |
|
Magnolia-Nework-Production-Stills-Guidelines-FN_July-2022.pdf
Magnolia-Nework-Production-Stills-Guidelines-FN_July-2022.pdf application/pdfMagnolia-Nework-Production-Stills-Guidelines-FN_July-2022.pdf Open Download Copy Link 1.75 MB 2023-12-08 December 8, 2023 2023-12-08 December 8, 2023 |
1.75 MB | December 8, 2023 |
|
Taiwan-Guide-Marketing-Material-TLC.doc
application/mswordTaiwan-Guide-Marketing-Material-TLC.doc Download Copy Link 3.65 MB 2022-05-02 May 2, 2022 2022-05-02 May 2, 2022 |
3.65 MB | May 2, 2022 |
|
TRVL_UnitStills_Guide_2021_Update_10_21.pdf
application/pdfTRVL_UnitStills_Guide_2021_Update_10_21.pdf Open Download Copy Link 2.93 MB 2021-11-17 November 17, 2021 2021-11-17 November 17, 2021 |
2.93 MB | November 17, 2021 |
16
Procedures
Step 1 – Fill out and save the Photo Caption Log (PCL).
The PCL contains information we need about the image files you are delivering. It’s important that the information provided in the PCL is accurate and complete. Refer to the Instructions tab within the PCL for information and examples on how to fill out the PCL. An incomplete or inaccurate PCL may result in delays, errors, and failed uploads. You can download the PCL file from the Image Guidelines section above.
Keep in mind the following when filling out the PCL:
- The file names listed in the PCL (including the file extension) must match exactly the file names of the image files that are to be delivered.
- File Name and Description are mandatory for each image in the PCL.
- Do NOT use special characters in the file names.
Step 2 – Zip the PCL and related image files.
Once the completed PCL file has been saved, create a compressed (zip) file that contains the PCL and all the images referenced in it. You will need the zip file to upload/deliver the files.
Keep in mind the following when creating the Zip file:
- The PCL and corresponding image files must be included in a single zip file.
- Do NOT include/create sub-directories for the images included in the zip file.
- Be sure the image file names and the number of images match what’s specified in the PCL spreadsheet EXACTLY. For example, if there are 3 image files in the Zip file, there must be 3 image file names listed in the PCL.
Step 3 – Upload the Zip file to the Producer’s Portal.
You are now ready to deliver the Zip file that contains the images and PCL to Discovery via the Producer’s Portal.
To get started, log into Producer’s Portal and display the project for which you want to upload the images. Within the project, go to the Deliverables tab and locate the specific program/episode that the images are for. You will upload the Zip file to the Production Stills and Logs deliverable type. For detailed information on how to upload images and other media, refer to the Producer’s Portal Quick Start Guide.
Keep in mind the following when uploading the Zip file to Producer’s Portal:
- Chrome is supported and recommended browser.
- The first time you attempt to upload to the Producer’s Portal, you will be prompted to install the Signiant app. The Signiant application must be installed in order for you to upload to the Producer’s Portal. You can refer to the Signiant FAQ for more information.
- ONCE YOUR UPLOAD HAS BEGUN, PLEASE DO NOT CLOSE YOUR BROWSER WINDOW. The browser upload window must remain open (you can minimize the window) to maintain a connection during file upload.
- Consult with your Discovery contact if you have questions regarding which project, folder, or deliverable type to upload to.
Upload and Processing Success!
Upon successful upload and processing of the Zip file, you will receive a success email.
Failed to Upload or Process
If the upload and processing of the Zip file fails, you will receive an email explaining the reason for the image processing failure. Often times you can resolve the failure issue yourself, refer to the Still Image Delivery Troubleshooting FAQ for resolution tips and help.
Troubleshooting
Below is a list of common errors received during the delivery of still images to the Producer’s Portal. Find the error processing event you received, and then follow the steps identified to resolve it.
| Error Process Event ID | Error Message | Resolution Steps to Resolve Error |
| CAN0000026 | The image file [name of JPG] specified in the PCL file is missing from the ZIP file you uploaded. |
Please check that the name in the PCL file matches the filename in the ZIP exactly.
|
| CAN0000012 | There was an error processing your ZIP file. Images [list of image files] may be corrupt. |
Please check it and attempt a new ZIP upload.
|
| CAN0000028 |
There was an error processing your ZIP file. The number of Images in the ZIP file does not match the number of images the photo caption log spreadsheet. |
Please check it and attempt a new ZIP upload.
|
| CAN0000010 | [Row number] is missing the name of the image file in File Name column. |
|
| CAN0000010 | Failed to process s3 zip file ‘[Name of zip file]’ There is no PCL file in the zip. |
|
| CAN0000010 | Unable to process PCL ‘[PCL file name]: Can not read the PCL stream. |
Please correct the PCL file and re-upload a new ZIP file.
|
| CAN0000011 | Duplicate value found – Column Name File Name – Values: [Name of duplicate value]. |
Please correct the PCL file and re-upload a new ZIP file.
|
| CAN0000011 | Failed to process s3 zip file ‘[Name of zip file]’ with exception ‘Unexpected end of ZLIB input stream’ | If you encounter this error, please contact DL-Tiger@discovery.com for support. |
| CAN0000011 | Failed to process s3 zip file ‘[Name of zip file]’ with exception ‘only DEFLATED entries can have EXT descriptor’ | If you encounter this error, please contact DL-Tiger@discovery.com for support. |
| CAN0000011 | Failed to process s3 zip file ‘[Name of zip file]’ with exception ‘invalid code lengths set’ | If you encounter this error, please contact DL-Tiger@discovery.com for support. |